MY CAMERA HAS GONE OFFLINE. HOW DO I GET IT BACK ONLINE?
Troubleshooting Your Offline Bird Feeder Camera
How to get the 4G security camera online?
Why is my camera showing offline?
There are several reasons this may occur.
Your camera has only just been switched on.
The camera may be unable to connect to your network.
Your Internet connection may be offline.
Your Internet speed may have been throttled.
How do I know if my security camera is working?
If it's an infrared IP security camera, you are able to see small red lights around the lens of the security camera in the dark, when this security camera is on. It's also a quick way to tell if a security camera has night vision. You can use a book or any covers to block the light falling on your security camera.
How to troubleshoot "camera is offline"?
Your wireless ip camera may lose connection with our servers or the internet on some occasions. There are several reasons why your camera may be offline, including a depleted battery, high bandwidth usage, updated router settings, or wireless interference. The camera is designed to automatically re-connect once there is internet available. If this does not happen, you can try the following:
If your Soliom camera is offline, follow these troubleshooting steps.
Important: Before you begin troubleshooting, you should make sure you have physical access to your camera. You won’t be able to perform many of the troubleshooting steps remotely and there is no remote restart or reset option because it could compromise the camera’s security.
1. If you are using your camera on battery power, its battery might be depleted. Plug the camera into its power adaptor and cable to start charging it. The camera should turn on as soon as the power cable is connected. If it does not, wait at least ten minutes to give the battery a minimal charge, then try turning your device on while it is still plugged in.
2. Check your Wi-Fi and internet connections. Connect another device like a smartphone or a laptop to the same Wi-Fi that your camera is using and verify that the internet is working by visiting a website like www.soliom.net. If you’re using a cell phone, make sure that you turn off cellular data and turn on Wi-Fi to test your connection.
3. Use a paper clip to reset the camera by inserting the clip into the tiny hole right next to the micro USB power connector in the back of the camera. This will delete the Wi-Fi settings. The camera’s stored clips and software will remain intact. The Wi-Fi will be reprogrammed, potentially improving your camera’s internet connection.
4.Check settings on your router and modem. Improper settings on a Wi-Fi router can cause your camera to disconnect or show as offline in the soliom app.
5. If your router has a beamforming feature, try disabling it to see if that improves your camera’s connectivity. Refer to your Wi-Fi router’s manual to see if it has a beamforming feature and how to turn it off.
6. High firewall security or strict parental control settings can block communication with Ooma servers. Refer to your Wi-Fi router’s manual for instructions on determining whether this feature is enabled on your network and how you can exempt your camera from these restrictions.
7. If your router has device priority enabled, it could be limiting the amount of bandwidth available for your Soliom Solar Cam. This would cause your camera to disconnect. Try checking your router’s manual for information on how to move your camera to a higher spot on your router’s device priority list. You may also want to check if your router’s manual has information regarding a Quality of Service (QoS) setting and how to see if it’s enabled on your router.
8.Turn off other devices connected to your Wi-Fi Router. Low bandwidth allocation can make camera go offline
9.Your internet service provider (ISP) may limit your bandwidth after you reach a certain usage threshold. You will need to check with your ISP to determine these limits and whether they impact your account. If you have many devices with high bandwidth usage on your network, your camera may have connection issues due to high network traffic.
10.If your device still doesn’t respond, you may wish to consider the more permanent solution of upgrading your internet bandwidth or your router. Contact your internet service provider to upgrade your connection.


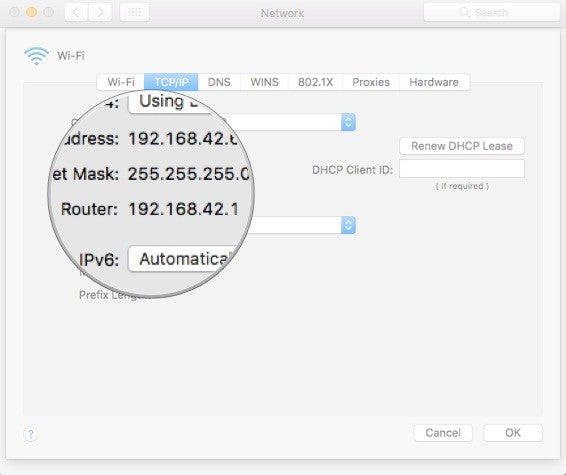

Leave a comment
This site is protected by hCaptcha and the hCaptcha Privacy Policy and Terms of Service apply.