Question: I recently purchased a Soliom Outdoor Security Camera Wi-Fi Series product. Download the soliom app on iOS, I can't get the app to pair to the camera. I can connect to the camera's wi-fi network, it always fails to pair.
Answer: Please kindly know the soliom security camera can only connect to 2.4gHZ Wi-Fi.
Please operate the security camera as following.
1. connect the 2.4gHZ wifi to your phone firstly.
2. press and hold on the reset button with the pin included in the package and you will hear "system's reset"
3. open the app--add a device--setup device
4. when you hear the following voice: “The camera is now ready to begin pairing", please click "yes".
5. Input the CORRECT 2.4gHZ WiFi password. If not, you will not be able to connect successfully. Ensure that the WiFi network name is in English letters. Ensure that your WiFi password is 8-20 characters in length. Ensure that there is no special character to your Wifi SSID.
If you're unable to pair the camera, Please check below suggestions:
1. Please reset the camera using the pin to reset the camera to default after you fully charged the camera.
2. Please turn up your phone volume to the maximum, since the camera pair through sound wave.
3. Please put the camera, phone as near as to your router (within 1.5 feet) to get a strong wifi signal strength.
4. Please click on the eye icon when you input your router wifi password to make sure your wifi password is CORRECT.
Question: Why is the wireless camera not connecting to the wireless router?
Answer:
Step 1: Verify the wireless signal is strong enough for a successful connection to the camera.
• If the camera has an external antenna verify it is firmly attached and secure to the antenna connection on the back of the camera.
• Maintain 2-3 meters (6-9 feet) of distance between the camera and WIFI router during the setup process.
• Verify there is nothing that is interfering with the wireless signal to the camera such as household appliances or the surrounding structure.
Step 2: Verify the frequency band of the wireless router is 2.4 GHz.
Step 3: Check to see if the wireless password has any special characters.
• Any special characters for example could be ^&*$%#. Remove any specialized passwords from the SSID on the wireless router. Update the password information on the camera and attempt the connection to the network again.
• This will require that all devices that were attached to this wireless network will need to have their password information updated to connect.
Step 4: Reboot the router and camera.
• If all the above steps have been performed and you are still experiencing difficulties connecting to the WIFI network power cycle the WIFI router and camera. After extended periods of use some routers may not allow additional wireless devices to connect to the network. This has been found to be especially true in older versions of some wireless router firmware.
Step 5: Login to the router and verify the MAC Address filter feature to see if it is enabled.
• If the router has wireless MAC filtering turned on and the camera is not on the list of approved devices the router will not allow that wireless connection. Temporarily turn off the MAC address filter on the router. Allow the camera to connect to the router and add the newly added MAC address for the camera to the list. At this point it is safe to re-enable the MAC address filter. Instructions should be available via download from the router manufacturer’s web site.
Step 6: Repeat the configuration process for the camera after performing the above steps.
• Attempt to configure the camera for the wireless router you are attempting to access. Be sure the camera is relatively close to the router during the configuration process.
• Consult the full User’s Manual for the camera for alternative methods to configure the camera for wireless access.
• Once theSSID, encryption type and password are setup for the camera it should connect to the wireless router automatically.
2. Turn up your phone's brightness to the highest setting. Place the QR Code directly in front the the camera lens. Slowly move your device back approximately 6'' away from the lens.
care@soliom.net.
If your wireless camera is not pairing with the Wireless Router, there may an issue with the power source, the distance between your cameras and monitor, or wireless interference.
Answer: Please kindly know the soliom security camera can only connect to 2.4gHZ Wi-Fi.
Please operate the security camera as following.
1. connect the 2.4gHZ wifi to your phone firstly.
2. press and hold on the reset button with the pin included in the package and you will hear "system's reset"
3. open the app--add a device--setup device
4. when you hear the following voice: “The camera is now ready to begin pairing", please click "yes".
5. Input the CORRECT 2.4gHZ WiFi password. If not, you will not be able to connect successfully. Ensure that the WiFi network name is in English letters. Ensure that your WiFi password is 8-20 characters in length. Ensure that there is no special character to your Wifi SSID.
If you're unable to pair the camera, Please check below suggestions:
1. Please reset the camera using the pin to reset the camera to default after you fully charged the camera.
2. Please turn up your phone volume to the maximum, since the camera pair through sound wave.
3. Please put the camera, phone as near as to your router (within 1.5 feet) to get a strong wifi signal strength.
4. Please click on the eye icon when you input your router wifi password to make sure your wifi password is CORRECT.
Question: Why is the wireless camera not connecting to the wireless router?
Answer:
Step 1: Verify the wireless signal is strong enough for a successful connection to the camera.
• If the camera has an external antenna verify it is firmly attached and secure to the antenna connection on the back of the camera.
• Maintain 2-3 meters (6-9 feet) of distance between the camera and WIFI router during the setup process.
• Verify there is nothing that is interfering with the wireless signal to the camera such as household appliances or the surrounding structure.
Step 2: Verify the frequency band of the wireless router is 2.4 GHz.
Step 3: Check to see if the wireless password has any special characters.
• Any special characters for example could be ^&*$%#. Remove any specialized passwords from the SSID on the wireless router. Update the password information on the camera and attempt the connection to the network again.
• This will require that all devices that were attached to this wireless network will need to have their password information updated to connect.
Step 4: Reboot the router and camera.
• If all the above steps have been performed and you are still experiencing difficulties connecting to the WIFI network power cycle the WIFI router and camera. After extended periods of use some routers may not allow additional wireless devices to connect to the network. This has been found to be especially true in older versions of some wireless router firmware.
Step 5: Login to the router and verify the MAC Address filter feature to see if it is enabled.
• If the router has wireless MAC filtering turned on and the camera is not on the list of approved devices the router will not allow that wireless connection. Temporarily turn off the MAC address filter on the router. Allow the camera to connect to the router and add the newly added MAC address for the camera to the list. At this point it is safe to re-enable the MAC address filter. Instructions should be available via download from the router manufacturer’s web site.
Step 6: Repeat the configuration process for the camera after performing the above steps.
• Attempt to configure the camera for the wireless router you are attempting to access. Be sure the camera is relatively close to the router during the configuration process.
• Consult the full User’s Manual for the camera for alternative methods to configure the camera for wireless access.
• Once theSSID, encryption type and password are setup for the camera it should connect to the wireless router automatically.
QR code not scanning
1. Ensure that your phone is connected to a 2.4GHz band network before pairing (5GHz is not supported). While all routers have a 2.4GHz band available, you may need to adjust your router settings in order to pair your camera. Once paired, you can switch your phone back to your 5GHz band network.2. Turn up your phone's brightness to the highest setting. Place the QR Code directly in front the the camera lens. Slowly move your device back approximately 6'' away from the lens.
How do I resolve when the camera says that the Wi-Fi password is incorrect although it is the right one?
Check the MAC address setup in your router and make sure that the filter has been turned off. If the camera is not responding to your password, please reset the camera and try connecting again. If the issue persists, please contactcare@soliom.net.
If your wireless camera is not pairing with the Wireless Router, there may an issue with the power source, the distance between your cameras and monitor, or wireless interference.


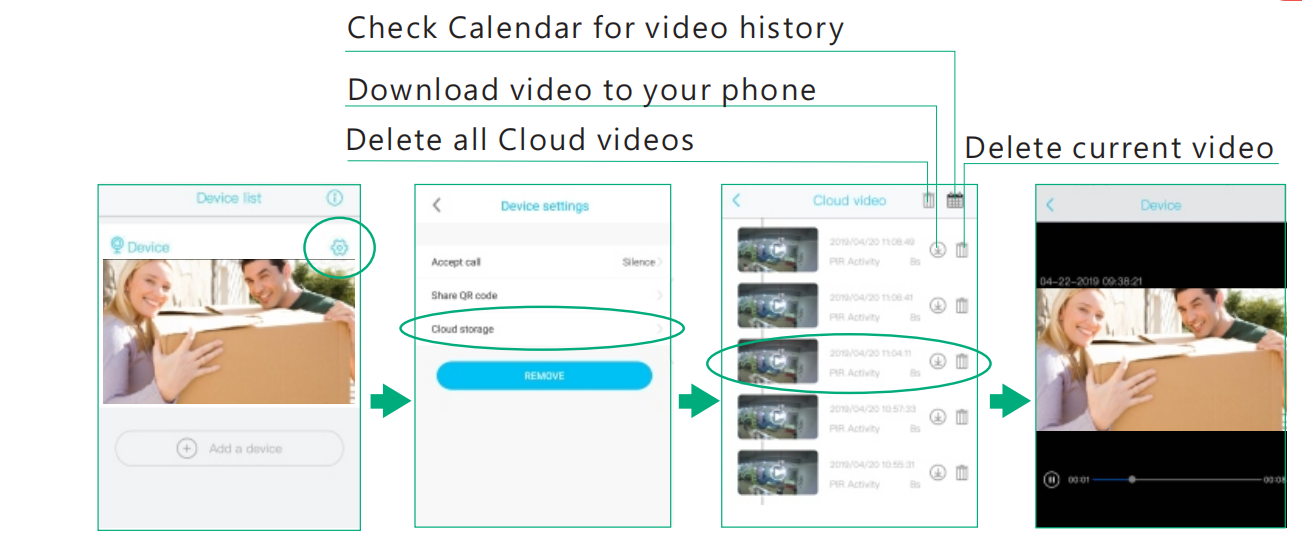
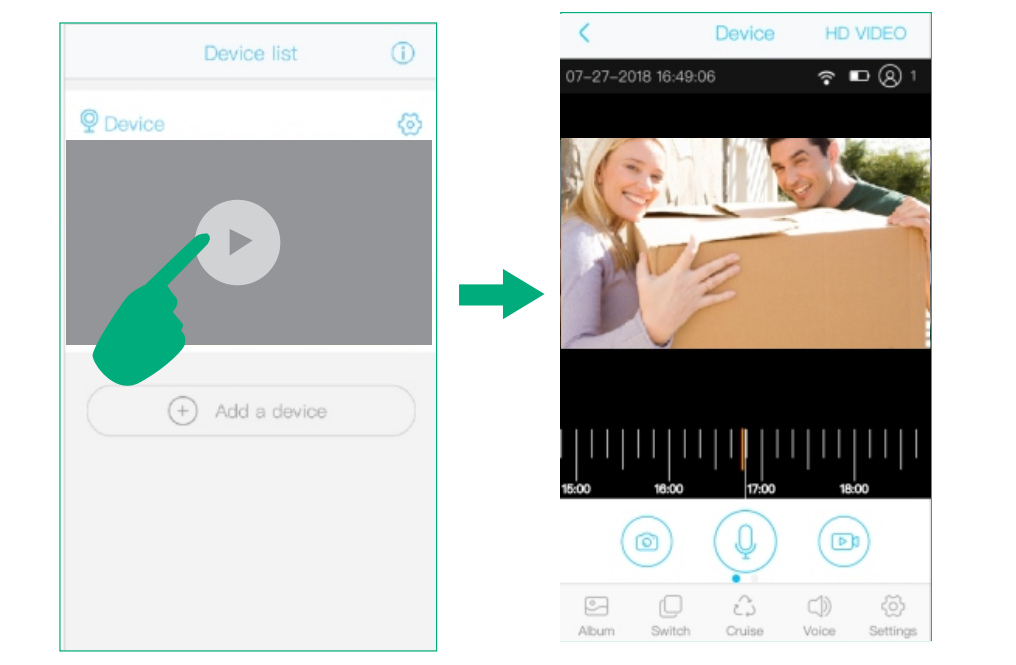
Leave a comment
This site is protected by hCaptcha and the hCaptcha Privacy Policy and Terms of Service apply.